Clear Content Creation
Capture screenshots, create decision trees, call out text blocks, and more — all from a single authoring tool

Whether you're building a knowledge base from scratch or revamping your existing guides, content creation can seem like the Mt. Everest of production. With the fear of a fast approaching product or system launch deadline looming before you, prioritizing content and learning complicated tools can slow the production process down.
The problem is some tools have too many unnecessary bells and whistles while others don’t have enough to get your message across. We’ve included and optimized the most important content production tools to give you a powerful, fast, and simple authoring experience.
Communicate concise instructions that are easy for your employees to follow.
Write user-friendly processes
Capture images
Format for effectiveness
Manage the process
Avoid clunky explanations that are difficult to understand. In ScreenSteps, you can combine words and images to better explain your processes.
The visuals and text complement each other to walk employees through the procedures. Text options include text explanations, tables, bulleted tips, and warnings.
No more copying and pasting images!
With the built-in screen capture tool, you don’t need a 3rd party tool to upload screenshots into your articles. Screenshots are dropped directly into the guide you have open.
What will you do with the hours of time you will save when you don't have to fuss with copying and pasting screenshots?
Make your content intuitive to follow by formatting it so it can be ready and understood quickly. Besides text and screenshots, you can insert checklists, foldable sections, pop-up links, table of contents, and styled text blocks. You can even embed forms and videos from 3rd-party services.
When your guides are formatted clearly, your employees can do their jobs faster with fewer mistakes.
Filling a knowledge base is no easy task. Use the author management tools to help keep your whole team on track.
Set the article status and owner to make sure it gets reviewed by a coworker. Or flag an article as needing an update. You can even discuss article content revisions using Revision Notes.
Combine text, images, videos, and more to drive the conversation in your employee guides.
Conveniently place annotations — including arrows and numbers — into your guides to illustrate processes.
Insert foldable sections that drop down to provide additional information and explanations.
Keep copy organized with text boxes that can include explanations, tables tips, warnings, and more.
Draw attention to vital information with content that slides onto the screen.
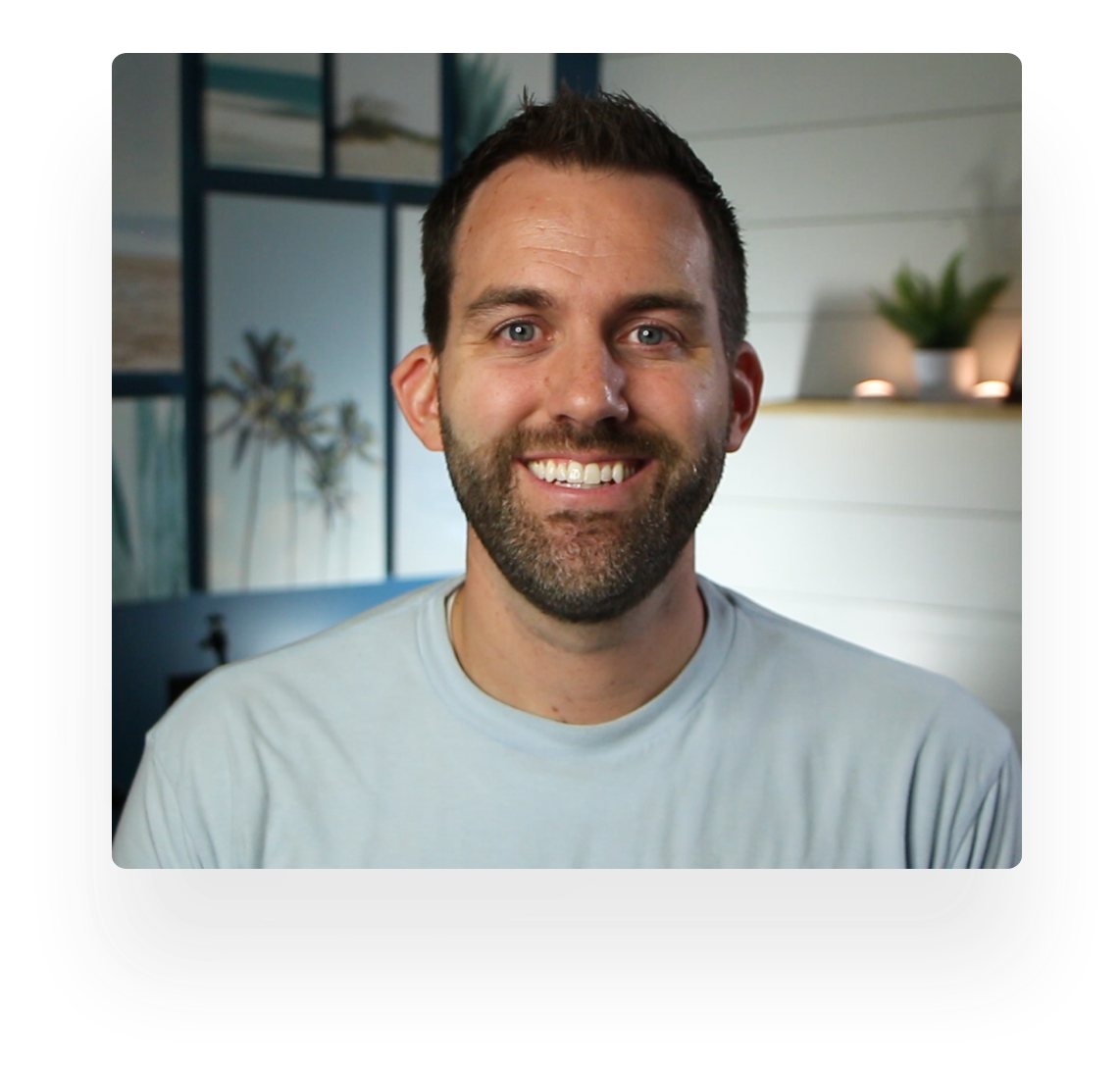
Explore our pre-recorded demo videos to see the ScreenSteps knowledge base in action.
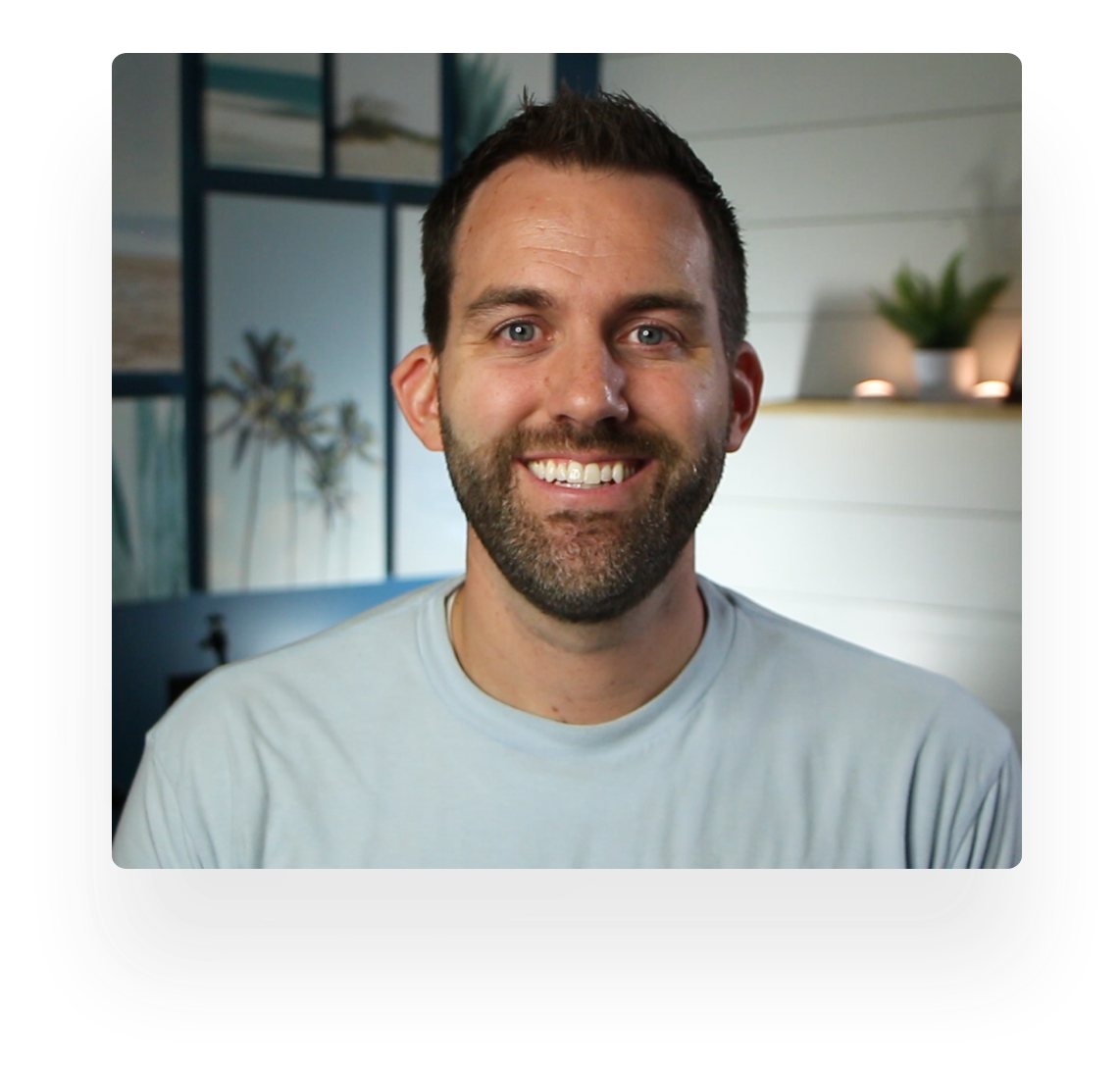
When you are authoring content in ScreenSteps, you can use either the web based editor or the desktop editor (available for Windows and Mac).
The desktop editor still saves your content to your online knowledge base, but it makes working with articles much, much easier. For example, the desktop editor includes an integrated screen capture tool, making it very easy to capture and work with screenshots in your articles.
To use the desktop editor, all you need to do is select "Open in Desktop" from your ScreenSteps web account. The article will be loaded into the desktop editor. You can make your changes and then save them back to your ScreenSteps account.
You can import Word files and convert them to ScreenSteps articles. To do this, you will need to use the ScreenSteps Desktop tool that comes with your account. You can see instructions here: Turn your Microsoft Word documents into ScreenSteps articles.
PDFs don't import as easily. You can add PDF files as attachments to your articles, but you aren't able to import a PDF and edit it in the ScreenSteps article editor. The best way to import PDF documents is to copy and paste the content into a new ScreenSteps article.
The answer is, "It depends on the product." If the product you are using can export HTML or Word files, then most likely we can help you migrate your content into ScreenSteps.
But each situation is unique so the best way to get a definitive answer is to speak to a member of our team. We will look at your content and let you know how well it would move into ScreenSteps or if some reformatting would be required.
Screensteps doesn't host your videos, but the good part is that it doesn't need to. You can easily embed videos from Wistia, Vimeo, or YouTube for your courses.
No. The desktop tool is specifically designed to work with the cloud service. It doesn't work as a standalone product.
The deep integration between the desktop tool and the cloud service allows you to:
Yes. You can generate PDFs of the articles, chapters, and manuals in your ScreenSteps account. You can even create custom PDF templates with your logo, font styles, and headers/footers to use when creating your PDFs.
“ScreenSteps slices in half the time it takes to create content. Those who are contributing often comment on how easy it is to create content.”
Derek Cisler | Training Manager, Cushman & Wakefield
“We have had serious issues keeping documentation up-to-date for our users, but Screensteps has resolved the issue because it's so quick to replace screenshots and push new articles.”
G2 Customer Review
“No one integrates screenshots in documentation as well as ScreenSteps.”
Colin Slade | VP Customer Success & Services, Cloudbeds
Turn your articles into top of the class content. Take the complexity of content creation and convert it into smoother operations and manageable tasks.
Say goodbye to complex creation programs and welcome a content creation program that your whole team can manage.